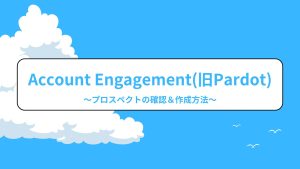この記事では、GA4(Googleアナリティクス4)でWEBページごとの「参照元URL(流入元)」を確認する方法をご紹介します。参照元URLを調べれば、ユーザーがどのページから来たか知ることができます。
特に、複数のWEBページを持つ企業のHPやソリューションサイト、ページ数の多いECサイトなどで特定のページの流入経路を調べたい場合に効果的です。
GA4が難しいと感じている初心者でも分かるように、手順をキャプチャ付きで紹介しています。
GA4の「参照元URL」とは?
GA4の「参照元URL」とは、ユーザーがランディングページ(最初にアクセスされたページ)の直前に閲覧していた外部のWEBサイトのURLのことです。
例えば、他のブログやニュースサイトからあなたのサイト(自社サイト)にアクセスがあった場合、その直前にいたWEBページのURLが「参照元URL」として表示されます。
つまり、あなたのサイトに訪れたユーザーがどこから来たか知ることができます。
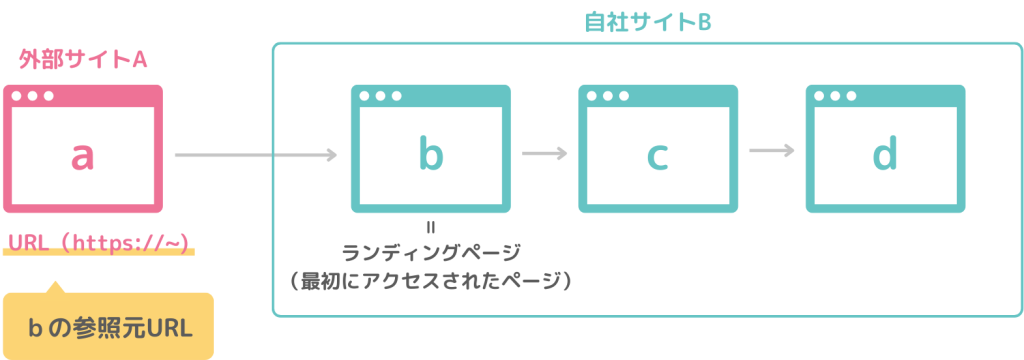
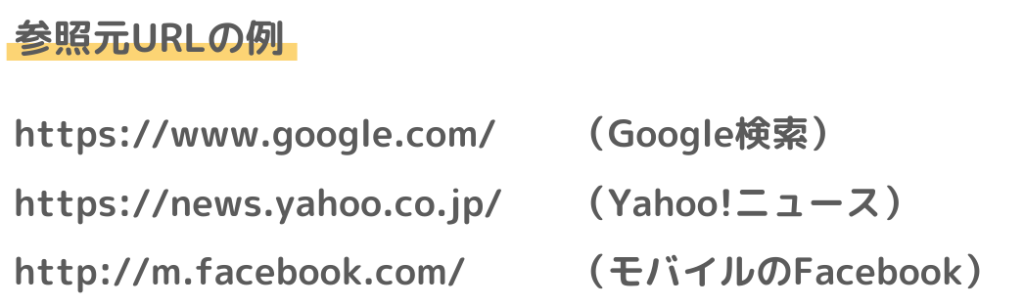
WEBページごとの参照元URLを確認する方法
GA4で自社サイト内のWEBページごとに参照元URLを調べるには「探索」機能を使います。
以下、手順をご説明していきます。
【探索の設定項目】
● ディメンション ページの参照元 URL、イベント名、ページロケーション
● 指標 セッション
● フィルタ
・イベント名 条件「次と完全一致」 式「session_start」
・ページの参照元URL 条件「含まない」 式「自社サイトのURL」
1. GA4左メニューバーから「探索」を選択
2. データ探索の「空白」を選択
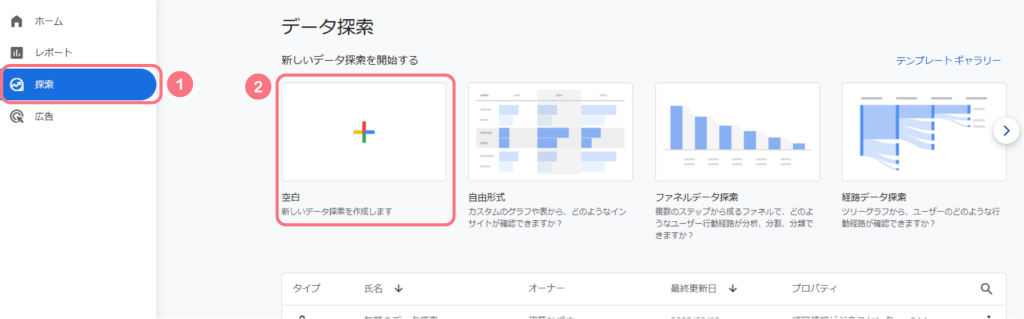
3. ディメンションと指標を追加
各項目の右にある「+」マークをクリックして以下のディメンションと指標を追加します。
● ディメンション ページの参照元 URL、イベント名、ページロケーション
● 指標 セッション
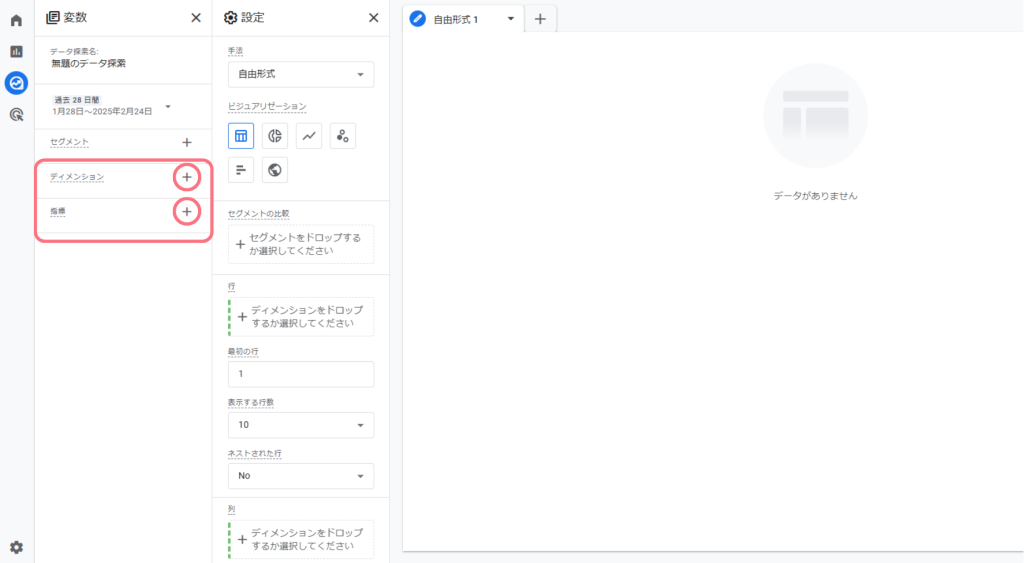
各項目の「+」マークをクリックしたら、上部の検索バーに「ページの参照元 URL」と入力します。
表示された「ページの参照元 URL」にチェックを入れ、右上の「確定」をクリックします。
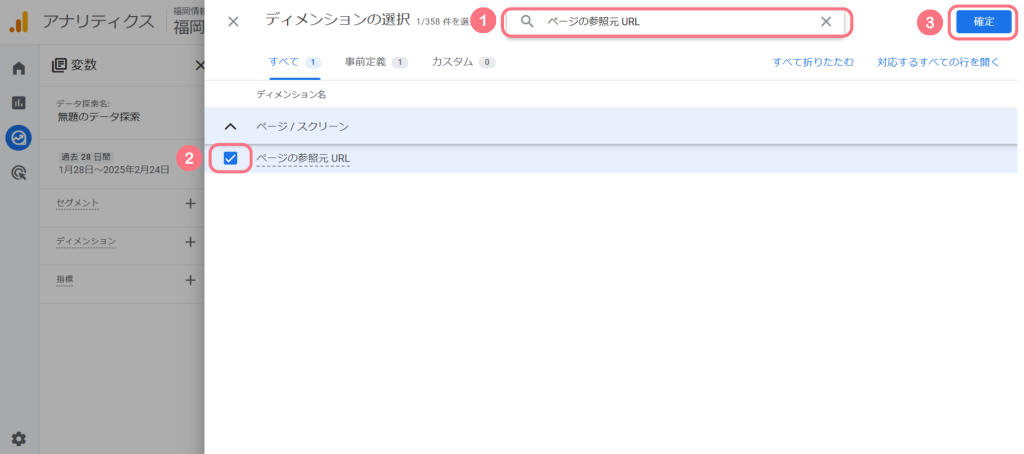
同様のやり方でディメンション「イベント名」「ページロケーション」と指標「セッション」も追加します。
すると下図のようになります。
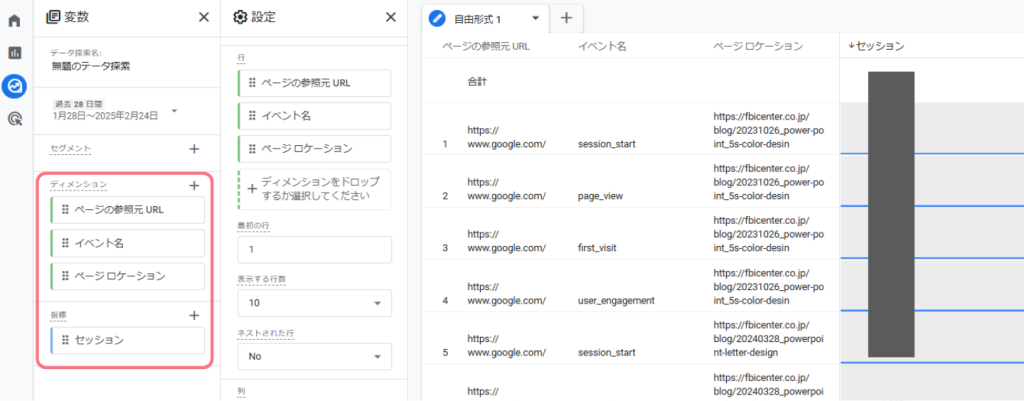
4. 追加したディメンションと指標を「行」と「値」にドラッグ&ドロップ
ディメンション「ページの参照元URL」「イベント名」「ページロケーション」を「行」に、
指標「セッション」を「値」にドラッグ&ドロップします。
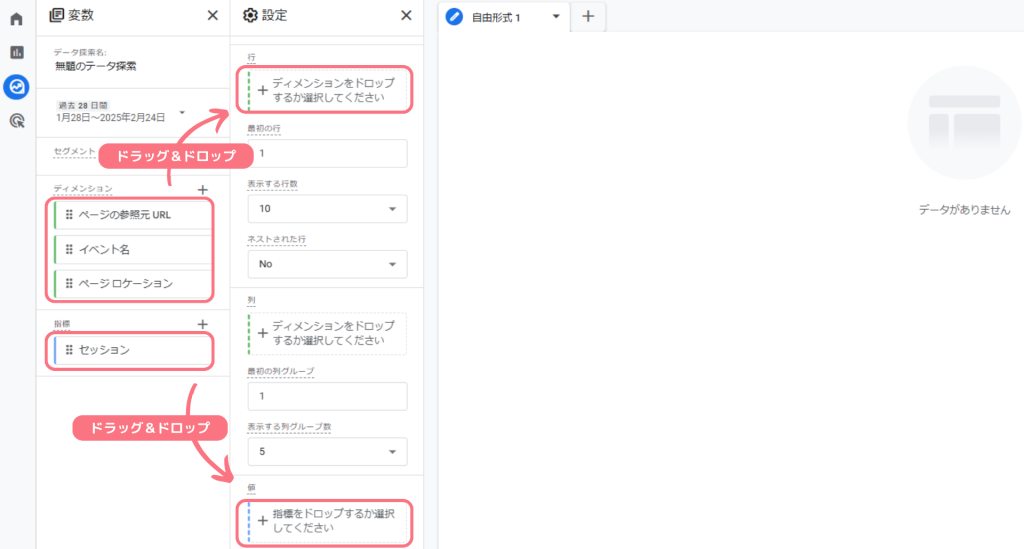
「行」と「値」の設定が完了すると、下図のようになります。
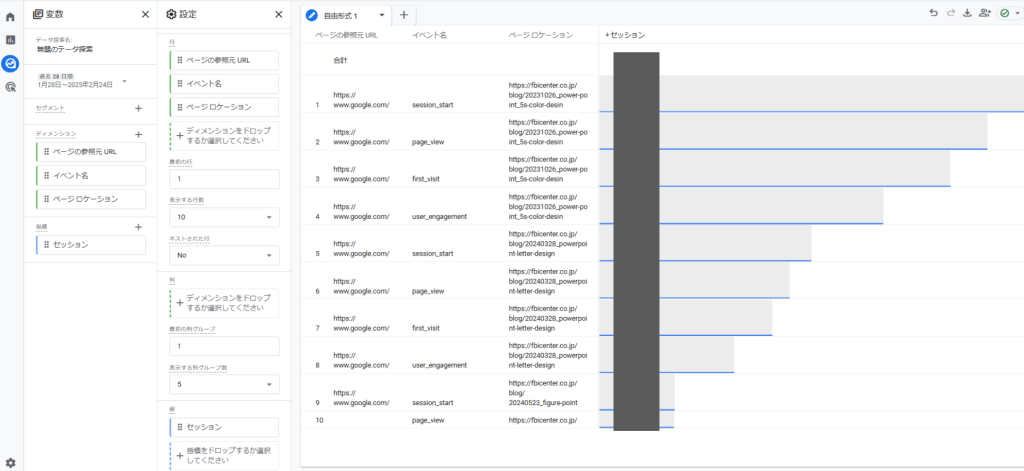
5. フィルタを追加する
● フィルタ
・イベント名 条件「次と完全一致」 式「session_start」
・ページの参照元URL 条件「含まない」 式「自社サイトのURL」
フィルタの「+」マークをクリックして「イベント名」を選択します。
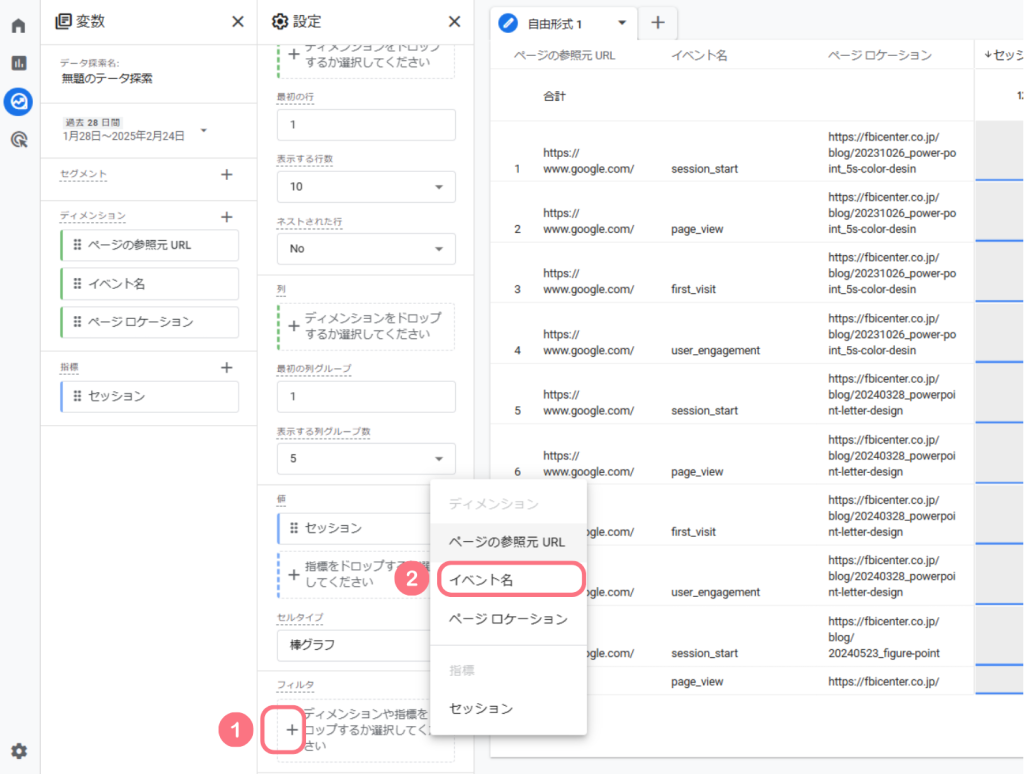
条件のマッチタイプは「次と完全一致」を、式は「session_start」を選択して「適用」をクリックします。
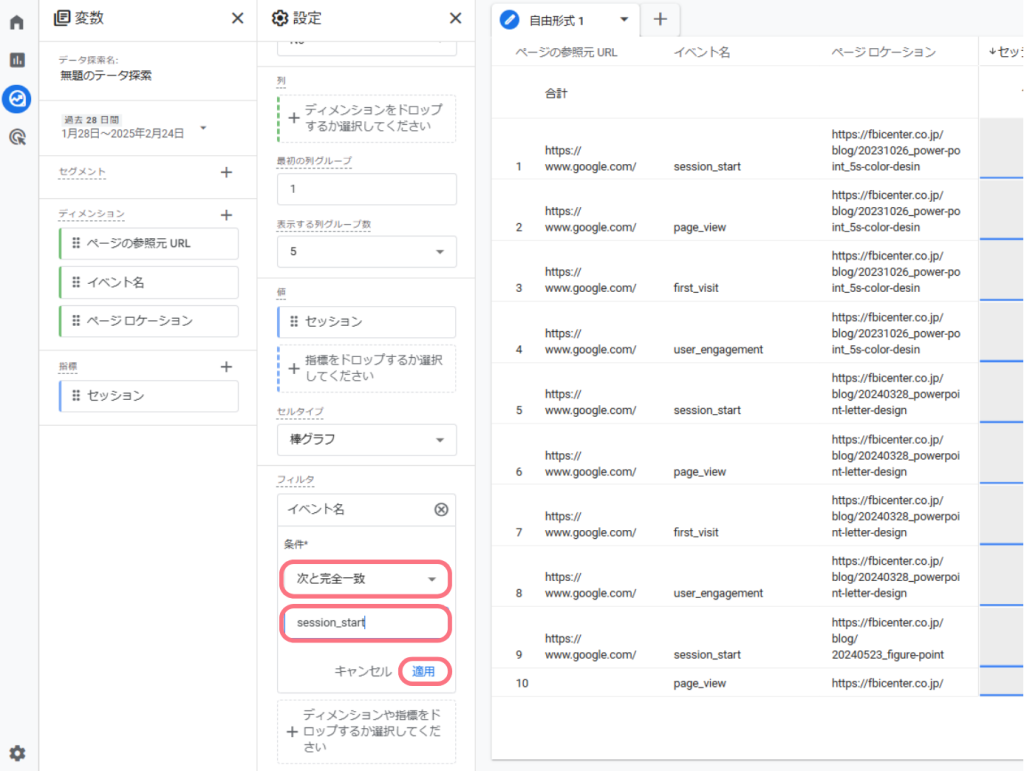
同様のやり方で、フィルタから「ページの参照元URL」を選択します。
条件のマッチタイプは「含まない」を、式は「自社サイトのURL(例:https://~)」を選択して「適用」をクリックします。
すると以下のように探索レポートが作成され、自社サイトのWEBページ別の参照元URLを確認することができます。
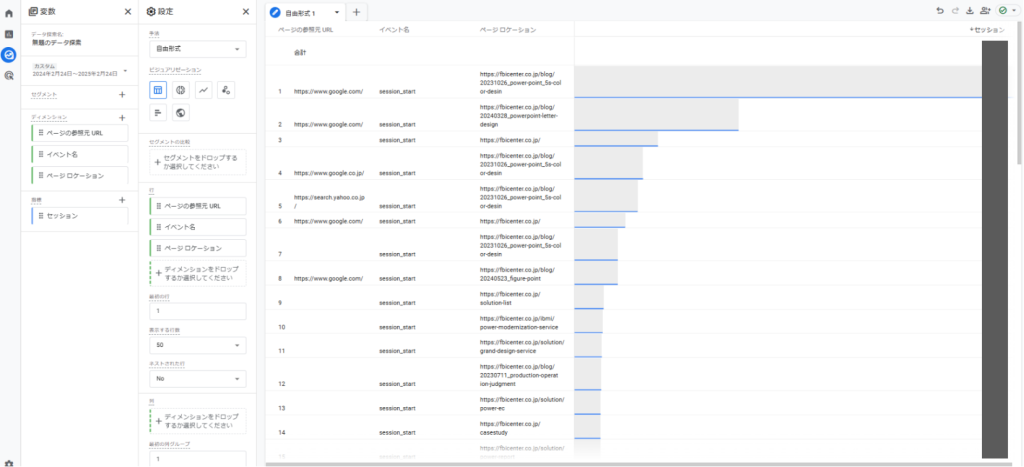
※参照元URLのデータを取得できなかった場合は、空欄になります。
特定のWEBページの参照元URLを確認する方法
次に、自社サイト内の特定のページに絞って参照元URLを確認する方法をご紹介します。
ディメンションと指標の設定は、前述した「WEBページごとの参照元URLを確認する方法」と同様です。
追加でフィルタを設定してください。
【探索の設定項目】
● ディメンション ページの参照元 URL、イベント名、ページロケーション
● 指標 セッション
● フィルタ
・イベント名 条件「次と完全一致」 式「session_start」
・ページの参照元URL 条件「含まない」 式「自社サイトのURL」
・ページロケーション 条件「次と完全一致」 式「自社サイトの特定のページのURL」
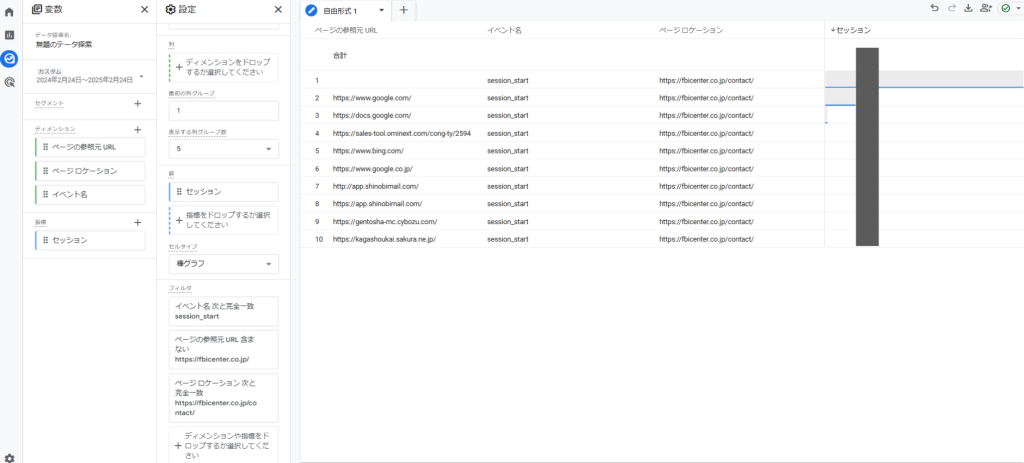
お問い合わせが完了したページの参照元URLを確認する方法
お問い合わせ(CV)が完了したWEBページの参照元URLを確認する方法をご紹介します。
お問い合わせが完了したWEBページの流入元を知ることで、より具体的なマーケティング施策を検討できるようになるので効果的です。
【探索の設定項目】
● セグメント お問い合わせ完了(カスタムセグメント)
● ディメンション ページの参照元 URL、イベント名、ページロケーション
● 指標 セッション
● フィルタ
・イベント名 条件「次と完全一致」 式「session_start」
・ページの参照元URL 条件「含まない」 式「自社サイトのURL」
1. セグメントの追加
セグメント項目の右にある「+」マークをクリックして、「新しいセグメントを作成」をクリックします。
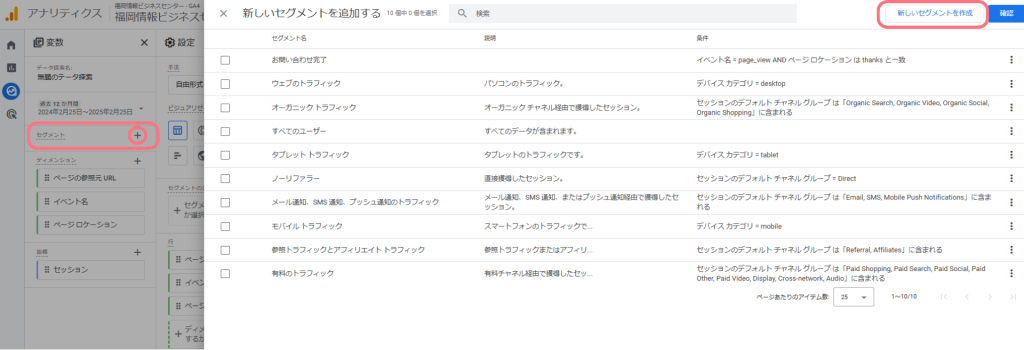
次に「セッションセグメント」を選択します。
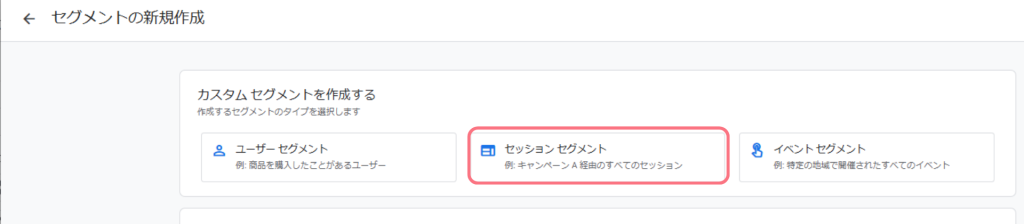
「無題のセグメント」に任意の名前を入力します。
今回は分かりやすいように「お問い合わせ完了」としました。
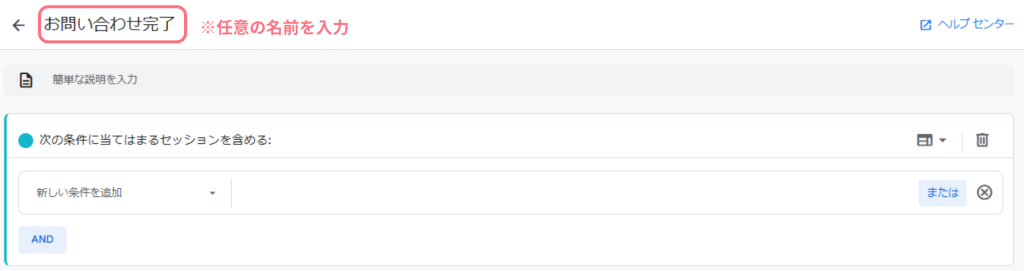
2. セグメントの条件設定
①「新しい条件を追加」に「イベント名」を設定します。
②「フィルタを追加」に以下の条件を設定して「適用」をクリックします。
「完全一致(=)」、「page_view」
1つ目の条件を設定したら「AND」をクリックし、2つ目の条件を設定していきます。
③「新しい条件を追加」に「ページロケーション」を設定します。
④「フィルタを追加」に以下の条件を設定して「適用」をクリックします。
「完全一致(=)」、「お問い合わせ完了後に遷移するページのURL」
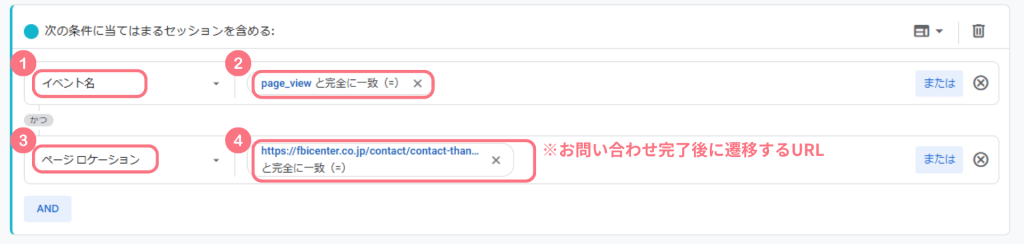
以上でセグメントの条件設定が完了したので、右上の「適用」をクリックします。
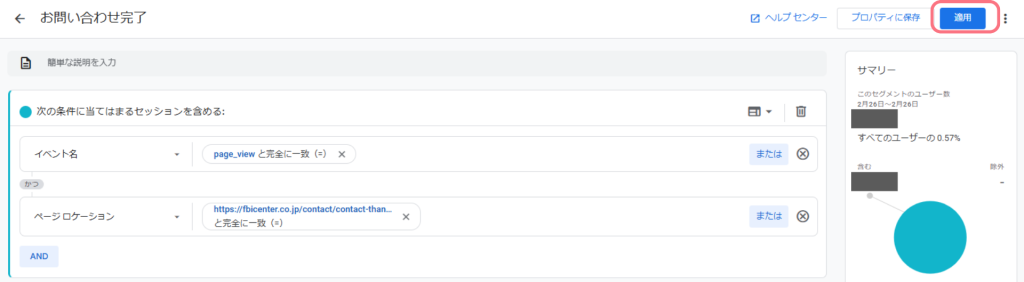
4. セグメントを「セグメントの比較」にドラッグ&ドロップ
作成したセグメント「お問い合わせ完了」を「セグメントの比較」にドラッグ&ドロップします。
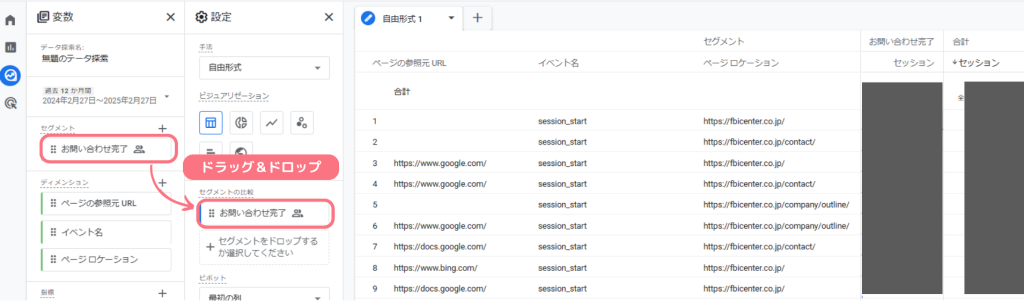
以上で終了です。
お問い合わせがあったWEBページの流入元を確認することができます。
【おまけ】探索で期間や表示する行数を設定する方法
①取得したいデータの期間を設定することができます。
②表示するデータの行数(件数)を設定することができます。
※デフォルト設定では10件しかデータが表示されていません。
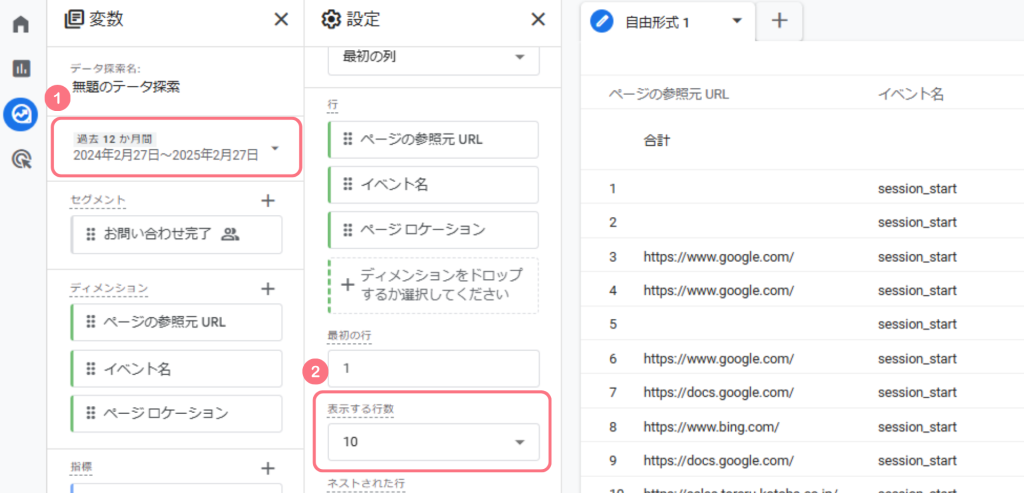
参照元URLを活用した分析方法
効果が高い流入経路の特定
参照元URLを分析することで、どのサイトや広告が効果的かを判断できます。
例えば、特定の検索エンジンからの流入が多ければ、その検索エンジンに広告を増やすことで集客強化が可能です。
効果が低い流入経路の改善
流入が少ない参照元を特定し、改善策を検討します。
例えば、特定のSNSからの流入が少なければ、投稿内容やターゲットを見直すことで流入増加を図ることが可能です。
コンバージョンへの貢献度分析
参照元URLごとにコンバージョン率を比較し、効果の高い流入元を特定しましょう。高いコンバージョン率を誇る流入経路があれば、その流入元を優先的に活用したり、改善したりする戦略が有効です。
WEBサイト制作サービス
GA4の参照元URLを分析することで、効果的な流入経路を特定し、マーケティング戦略を最適化できます。
定期的にデータを見直し、効果的な施策を展開しましょう。
また、効果的なデータ分析を行うには、サイト構造の最適化やコンバージョン導線の設計も重要です。
ふくおかクリエイティブでは、集客から成果につながる戦略的なWebサイト構築サービスを提供しています。
Webサイトの改善や新規構築をご検討の際は、お気軽にご相談ください。
▼サービスの詳細はこちら